워드 파일을 PDF로 변환하기
OSS
게시글 작성 시각 2016-12-06 07:16:11
워드 파일을 PDF로 변환하기
7 가지 방법:워드 2010 and 2013워드 2007Mac용 워드다른 버전의 워드PDF 변환 사이트구글 드라이브 사용하기Open Office 사용하기
문서를 PDF 포맷으로 공유하면 받는 사람이 어떤 문서 프로세서를 사용하는 지와 관계없이 문서 열람이 가능하다. 더 중요한 것은 워드 프로세서의 비호환성 때문에 포맷 에러가 발생하지 않도록 방지해 이력서나 중요 문서와 같은 업무 문서는 PDF로 만드는 것이 좋다. 마이크로 소프트 사의 워드 파일을 PDF로 포맷하기 위한 방법들을 아래에서 소개한다.
방법1
워드 2010 and 2013
-
1Office Word 2010을 클릭해 연다.
-
2"파일" 이라는 탭을 클릭하고 다른 이름으로 저장하기를 누른다.
-
3"파일 종류" 란에서, PDF/XPS 문서를 클릭한다.
- 워드 2010 버전에서는 PDF/XPS으로 저장하기가 추가되어 바로 워드 2010으로 저장하거나 PDF 포맷에 맞는 워드 2010의 다른 부분에 저장할 수 있다.
-
4"PDF/XPS 파일 만들기"를 클릭한다.
-
5팝업창이 뜨면 파일명과 저장 위치를 기입한다.
-
6저장하기를 누른다.
- 워드 2010과 2007년 버전이 PDF로 변환하는 방법이 조금 다르다.
방법2
워드 2007
-
1저장하고자 하는 파일을 연다
-
2왼쪽 상단의 "파일" 버튼을 클릭한다.
-
3다른 이름으로 저장하기를 누른 다음 PDF나 XPS로 저장하기를 클릭한다.
- 만약 이 방법이 불가능하다면, 여기 를 클릭해 마이크로 사가 무료로 제공하는 PDF/XPS 변환기를 다운로드 받는다. 주의할 것은 윈도우에서만 가능하며 맥유저는 아래의 방법을 읽어보자.
-
4원하는 파일명과 옵션을 조정한다. 필요한 경우 최소크기를 클릭하여 문서의 퀄리티와 사이즈를 축소할 수도 있다.
-
5저장하기를 클릭한다. 이제 문서를 Adobe Reader로 볼 수 있다. (Adobe Reader가 본인의 컴퓨터에 설치되어 있는 경우에만 그렇다.)
방법3
Mac용 워드
-
1PDF로 저장하기 원하는 파일을 연다.
-
2파일을 클릭하고 인쇄 버튼을 누른다.
-
3왼쪽 하단의 PDF 버튼을 클릭한 후 드롭다운 메뉴에서 "PDF로 저장하기"를 선택한다.새로운 버전의 마이크로 소프트 워드는 이 옵션이 있으나 본인의 워드에서 이를 찾을 수 없다면 아래의 다른 방법으로 다시 시도해본다.
-
4파일명을 정하고 PDF 문서의 이름을 달아준다. 필요한 경우, 다른 옵션을 조정해준다.
-
5저장하기를 눌러 PDF 파일을 만든다. 이것으로 문서 변환이 완료된다.
방법4
다른 버전의 워드
-
1PDF로 저장하길 원하는 파일을 연다.
-
2파일을 클릭하고 인쇄 버튼을 선택한다.
-
3설치된 프린터 리스트를 클릭하고 PDF 를 선택한다. 마이크로 소프트 워드의 새로운 버전은 기능이 있으나 본인의 컴퓨터와 워드 프로그램으로 이것을 실행할 수 없을 경우 아래의 다른 방법으로 다시 시도해보자.
-
4확인 버튼을 누른다. 문서와 변환되었을 것이며 이제 문서를 Adobe Reader로 볼 수 있다. (Adobe Reader가 본인의 컴퓨터에 설치되어 있는 경우에만 그렇다.)
방법5
PDF 변환 사이트
-
1무료 PDF 변화 사이트를 방문한다. "PDF로 변환하기"를 검색하면 다양한 예시들을 쉽게 찾을 수 있을 것이다.
- 비용 청구를 한다거나, 불필요한 소프트웨어나 불편한 무언가 설치를 강요하는 사이트는 사용하지 않도록 한다. 많은 사이트를 통해 무료 PDF 변환을 쉽게 할 수 있으니 굳이 그런 사이트를 이용할 필요가 없다.
-
2열기를 클릭해 원하는 워드 파일의 위치를 찾는다.
-
3필요한 경우 이메일 주소를 기입한다. 어떤 사이트들은 변환된 파일을 직접적으로 본인의 메일 주소로 보내주기 때문이다.
-
4변환하기를 클릭하고 변환이 완료될 때까지 기다린다.
-
5파일을 확인한다. 변환된 문서를 확인하기 위해 해당 사이트에서 찾아보거나 본인의 메일함을 열어보면 된다.
-
6본인의 PDF file을 클릭해 열고 다운 받는다. 필요하다면 컴퓨터에 따로 저장한다.
방법6
구글 드라이브 사용하기
-
1구글 드라이브 사이트를 연다. 구글 계정으로 로그인을 해야 하며 계정을 만드는 것은 무료이다. 자세한 사항은 구글 계정과 관련된 가이드를 읽어보자. 본인의 워드 문서를 구글 드라이브로 업로딩 하면 다시 다운 받을 때 PDF로 받을 수 있다.
-
2업로드 버튼을 클릭한다. 위로 향하는 빨간 화살표는 왼쪽 새로 만들기 버튼 옆에서 찾을 수 있다.
-
3문서를 찾는다. 변환을 원하는 파일을 고르고 "열기"를 클릭한다.
-
4주의할 점은 파일이 변환되면서 구글 문서 포맷으로 변환이 된다는 것이다. 파일을 선택해 업로드 할 때, 한 두 개의 업로드 옵션을 정할 수 있는데 이 때 첫 번째 박스가 체크 되어 있는지 꼭 확인해야 워드 문서가 구글 문서 포맷으로 변환이 된다.
-
5구글 드라이브를 연다. 문서가 업로딩 및 변환이 완료되면 나의 드라이브 보기에서 그 문서를 확인 할 수 있다. 변환이 완료된 파일을 열어 변환 과정에서 어떤 에러나 문제가 발생하지 않았는지 확인한다. 원하는 변경 사항 등은 미리 수정하도록 한다.
-
6PDF로 파일을 다운 받는다. 파일 → 다른 이름으로 저장하기 → PDF 문서 (.pdf) 순으로 클릭한다. 본인의 환경 설정에 따라 다운로드가 즉시 시작할 수도 있고 다운로드 위치를 설정하는 팝업이 뜰 수도 있다.
-
7변환된 PDF파일을 열람한다. 변환 과정에서 발생한 에러가 없는지 확인하고 만약 에러가 있다면 다시 변환 전의 워드 파일로 수정해 다시 변환을 하도록 한다.
방법7
Open Office 사용하기
-
1OpenOffice를 다운 받는다. Open Office는 오픈 소스로 무료 워드 프로세서이며 워드와 100% 호환이 가능하다.
-
2Open Office의 다운로드 버튼을 더블 클릭하여 본인의 컴퓨터에 다운 받는다.
-
3PDF로 변환을 원하는 파일을 고른다.
-
4메인 메뉴에서 File을 클릭한 후 Export to PDF을 선택하면 된다. 메인 바에 오른쪽에서 버튼을 찾을 수 있다.
-
5원하는 PDF 파일명을 선택한다. 다른 세부 사항들도 원하는 데로 조정한다.
-
6Okay 혹은 Save를 클릭하여 변환한다. 이제 문서는 변환이 되고 Adobe Reader로 볼 수 있다. (Adobe Reader가 본인의 컴퓨터에 설치되어 있는 경우에만 그렇다.)
팁
- OpenOffice 사이트는 .docx로 저장된 파일을 읽을 수 있지만 편집이나 작성은 불가능하다.
- 항상 변환 전 원본 파일을 따로 저장해 놓는 것이 좋다.
- 온라인 변환기를 사용하는 것이 빠르고 쉽지만 사이트에 결함 및 문제가 있거나 관리가 되지 않는 사이트는 사용하지 않는다.
- 만약 변환된 PDF파일에서 수정할 사항이 있다면 워드로 돌아가 수정한 후 다시 PDF로 저장한다.
경고
- 이 방법들은 기본 문서에 부합하는 방식으로 고성능 혹은 고수준의 포맷 파일은 깨질 수 있다.
- 만약 변환이 까다로운 문서라면 온라인 변환기는 피하는 것이 좋다.
[원문출처 : http://ko.wikihow.com/워드-파일을-PDF로-변환하기]
 위키하우에 의해 제작된 이 저작물은 크리에이티브 커먼즈 저작자표시-비영리-동일조건변경허락 4.0 국제 라이선스에 따라 이용할 수 있습니다.
위키하우에 의해 제작된 이 저작물은 크리에이티브 커먼즈 저작자표시-비영리-동일조건변경허락 4.0 국제 라이선스에 따라 이용할 수 있습니다.
2016
| 번호 | 제목 | 작성자 | 조회수 | 작성 |
|---|---|---|---|---|
| 공지 | [2024년] 오픈소스SW 라이선스 가이드 개정판 발간 file | support | 12552 | 2024-01-03 |
| 공지 | [2024년] 기업 오픈소스SW 거버넌스 가이드 개정판 발간 file | support | 10069 | 2024-01-03 |
| 공지 | [2024년] 공공 오픈소스SW 거버넌스 가이드 개정판 발간 file | support | 9963 | 2024-01-03 |
| 공지 | 공개 소프트웨어 연구개발(R&D) 실무 가이드라인 배포 file | support | 22460 | 2022-07-28 |
| 공지 | 공개소프트웨어 연구개발 수행 가이드라인 file | OSS | 20807 | 2018-04-26 |
| 248 | [1월 공개SW 월간브리핑] CES 2017 공개SW 전략과 기술 외 | OSS | 2040 | 2017-02-06 |
| 247 | IoT 보안 동향과 기술 | OSS | 4373 | 2016-12-21 |
| 246 | 다양한 요구 조건에 딱 맞는 오픈소스 보안 솔루션 활용 가이드 | OSS | 3887 | 2016-12-16 |
| 245 | [논문] 경제학이 오픈소스 소프트웨어에 대해 알고 있는 것 | OSS | 2376 | 2016-12-09 |
| 244 | 워드 파일을 PDF로 변환하기 1 | OSS | 9695 | 2016-12-06 |
| 243 | 오픈소스 SW의 글로벌 동향과 우리 기업의 해외 진출 방안 | OSS | 1956 | 2016-11-28 |
| 242 | 컴퓨터의 발달과 사물인터넷의 등장 | OSS | 4145 | 2016-07-12 |
| 241 | 오픈소스 소프트웨어 관점 기반 SDI 발전 고찰 | OSS | 1990 | 2016-07-05 |
| 240 | [2015년 12월 기준] 임베디드분야 공개SW 솔루션 리스트 file | OSS | 1682 | 2016-04-07 |
| 239 | [2015년 12월 기준] SW 품질검증분야 공개SW 솔루션 리스트 file | OSS | 1643 | 2016-04-07 |





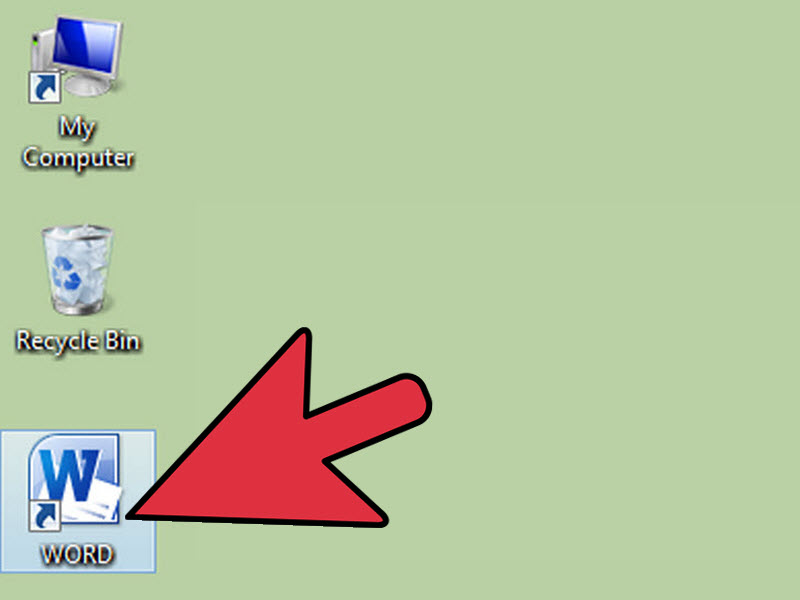
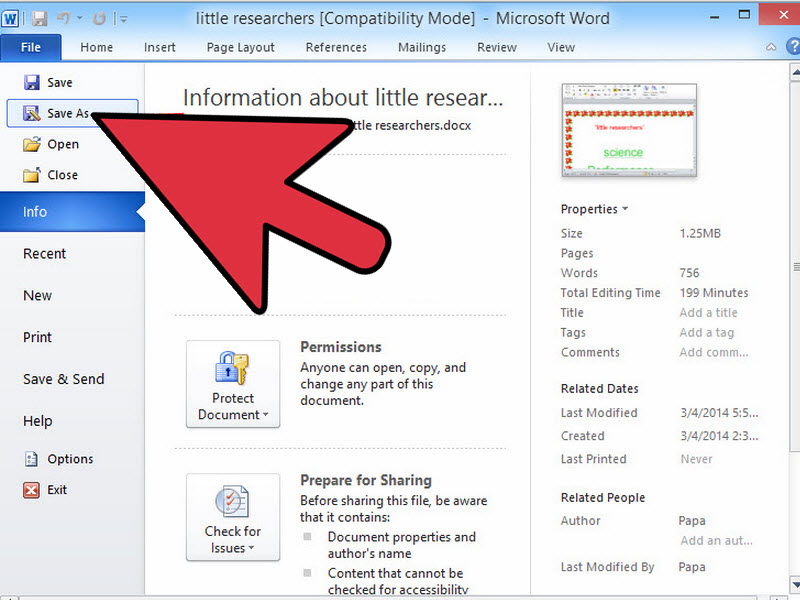
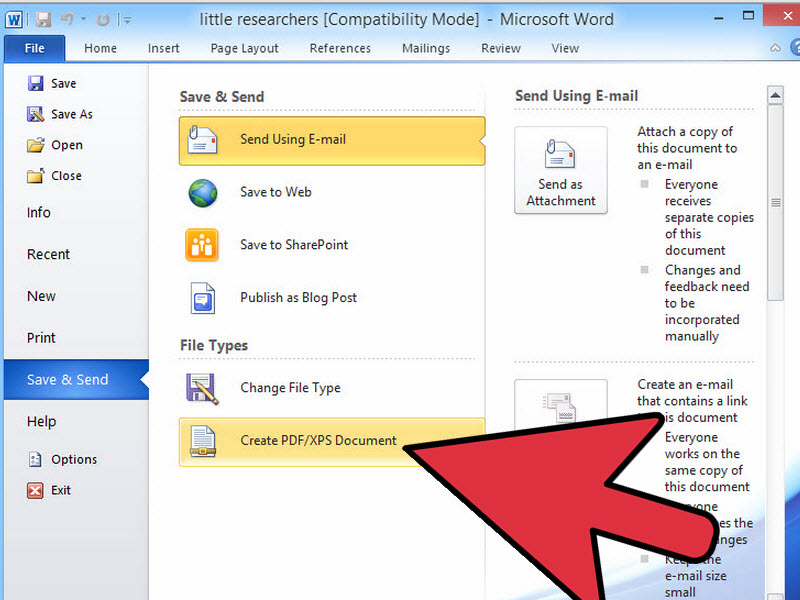
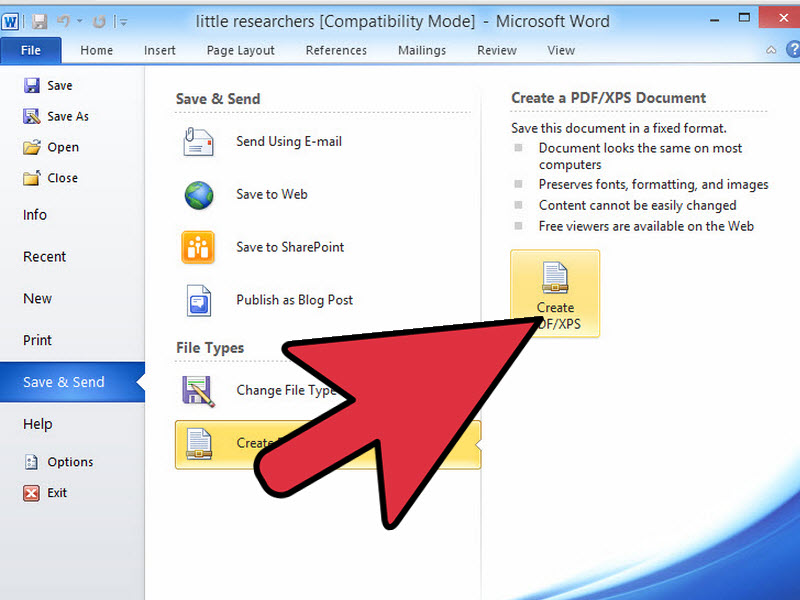
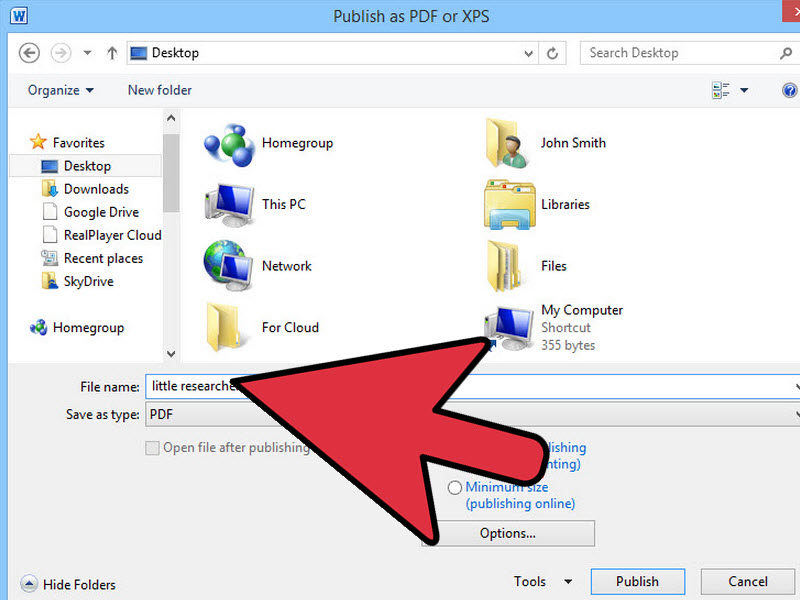
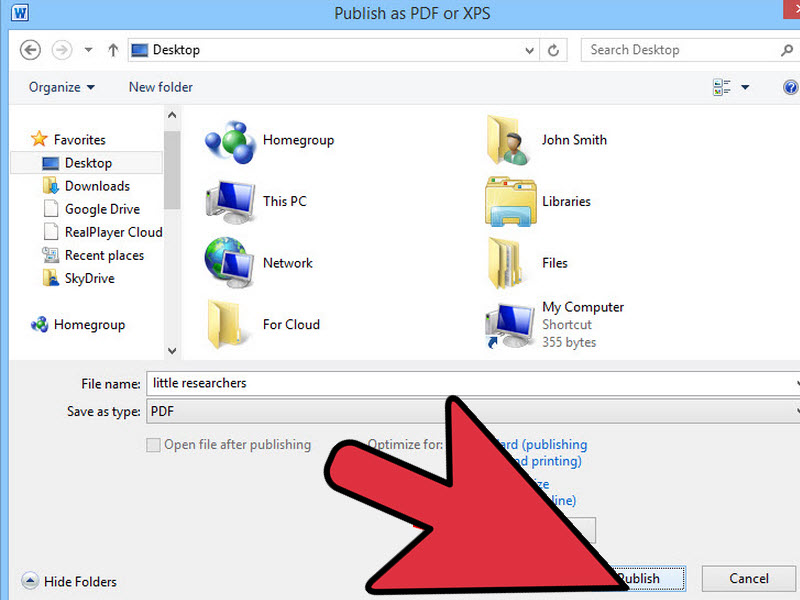
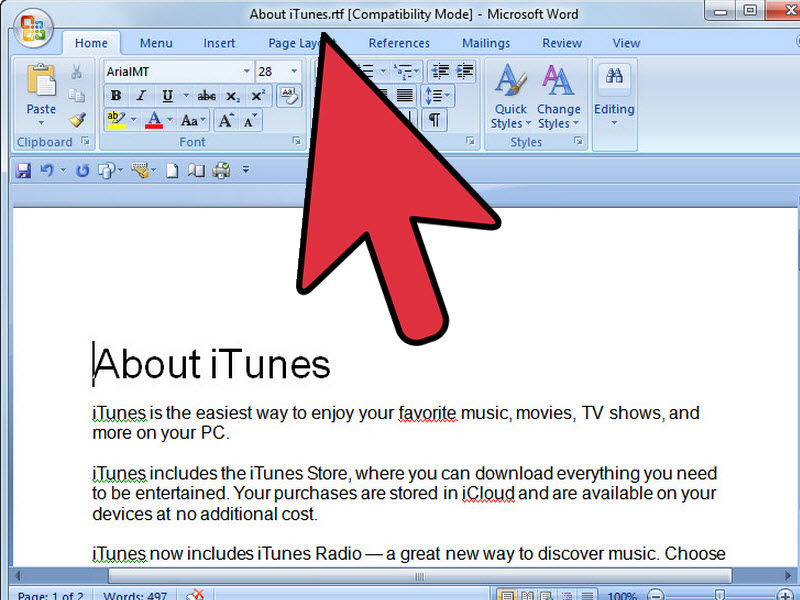
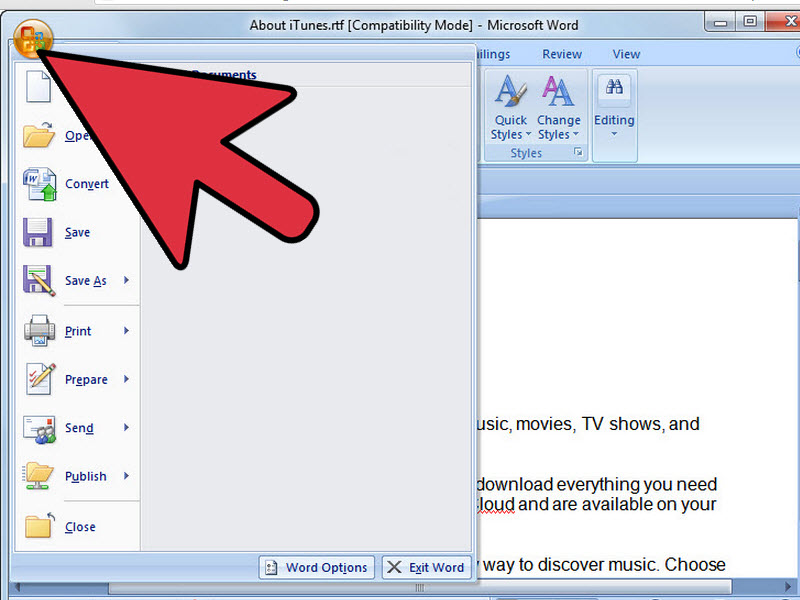
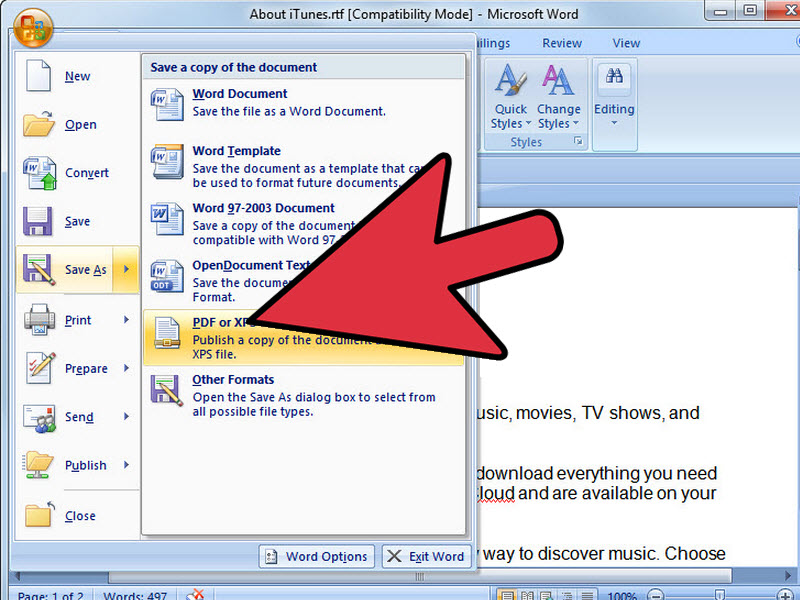
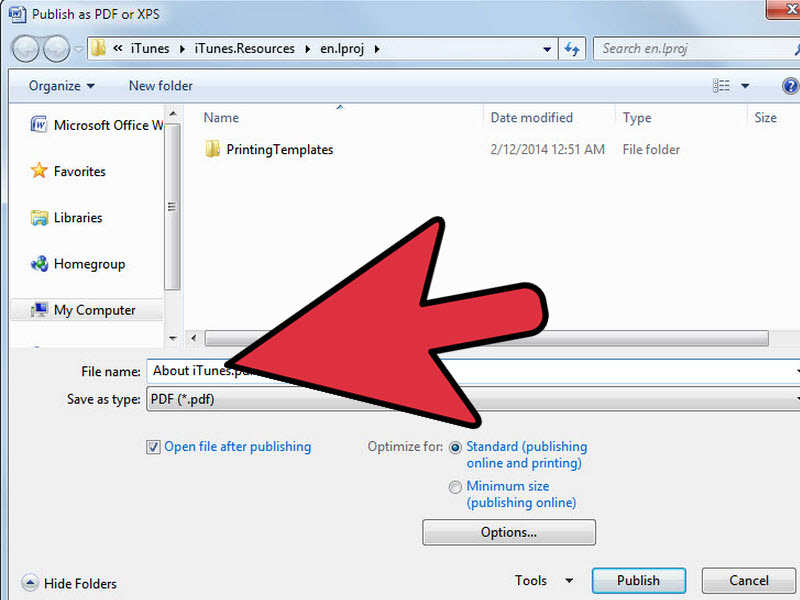
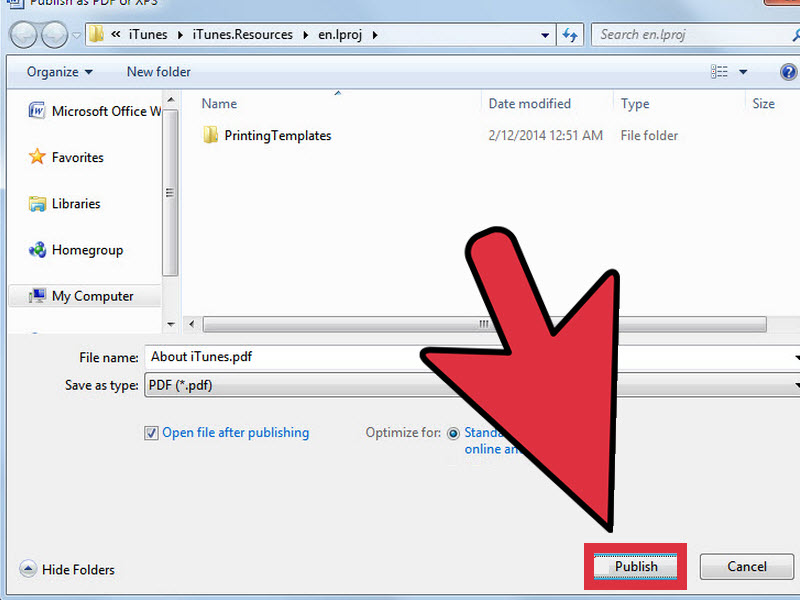
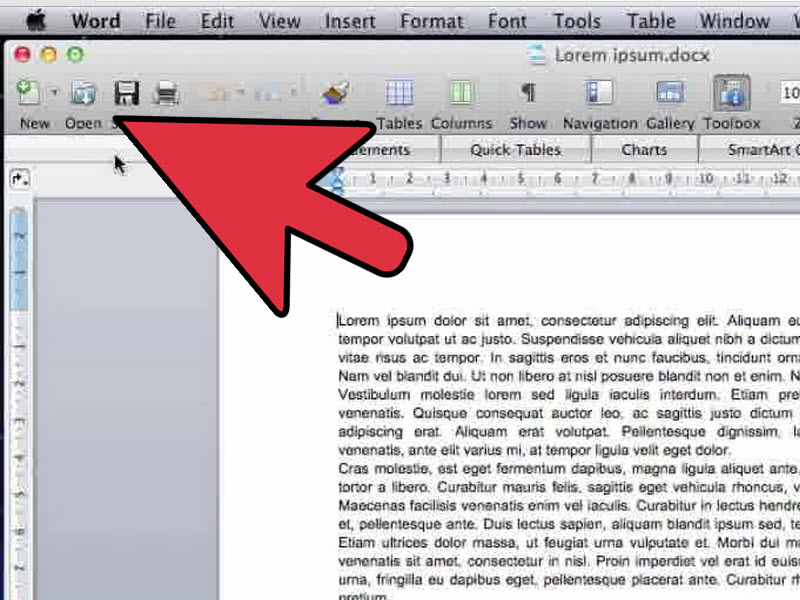
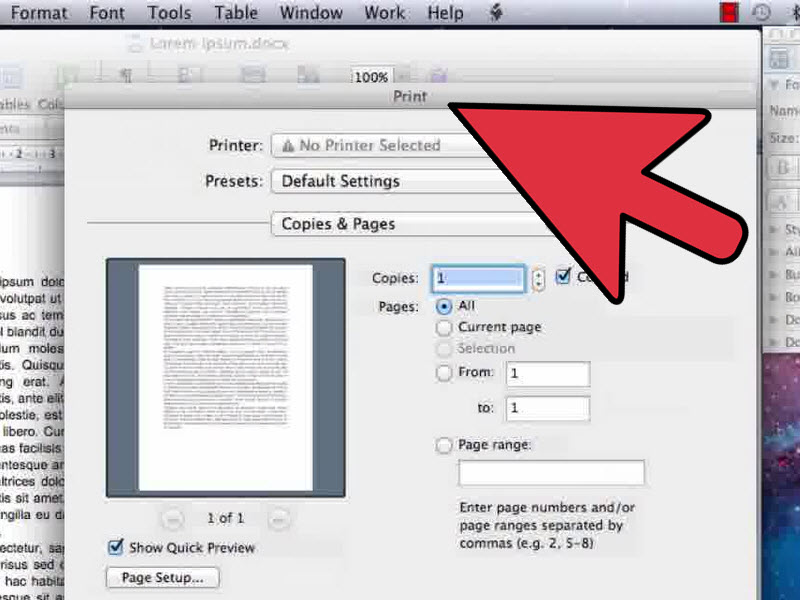
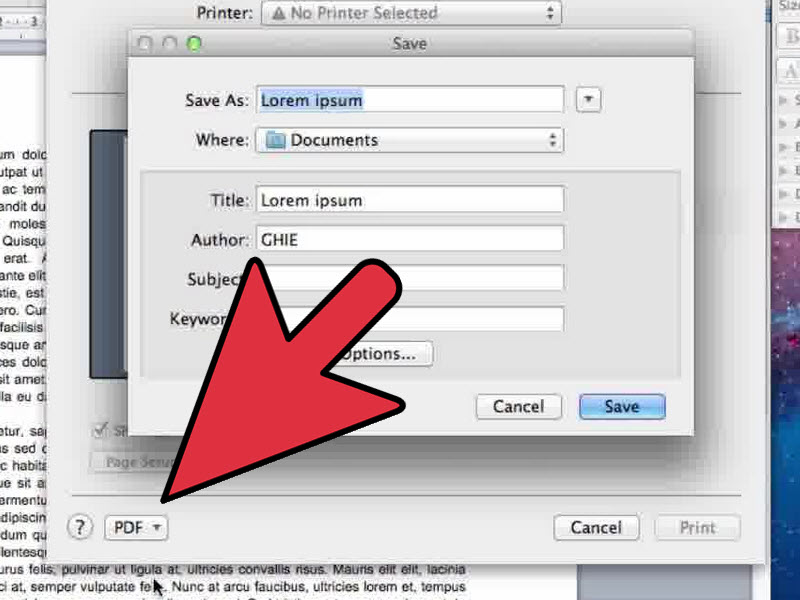
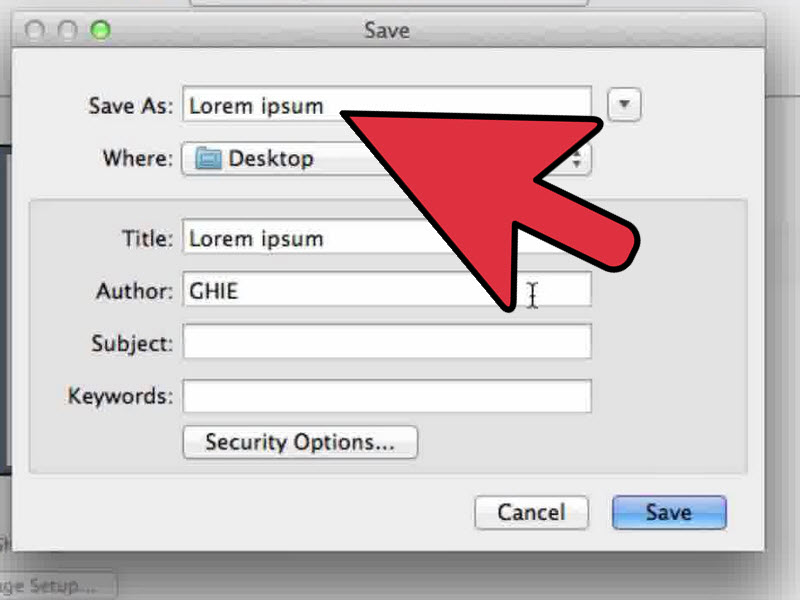
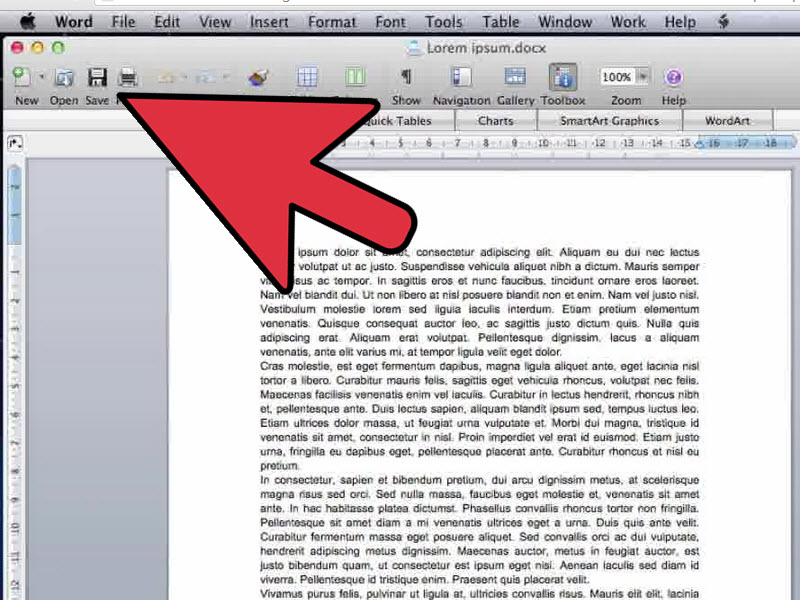
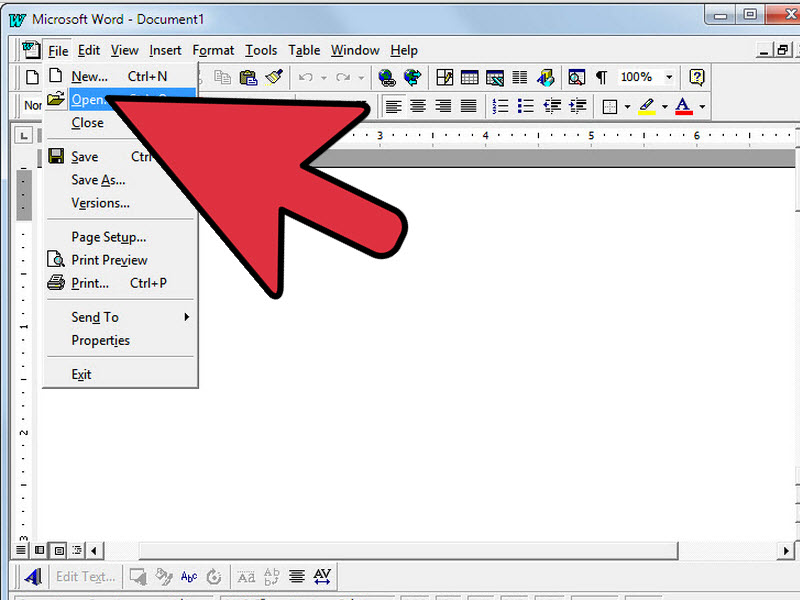
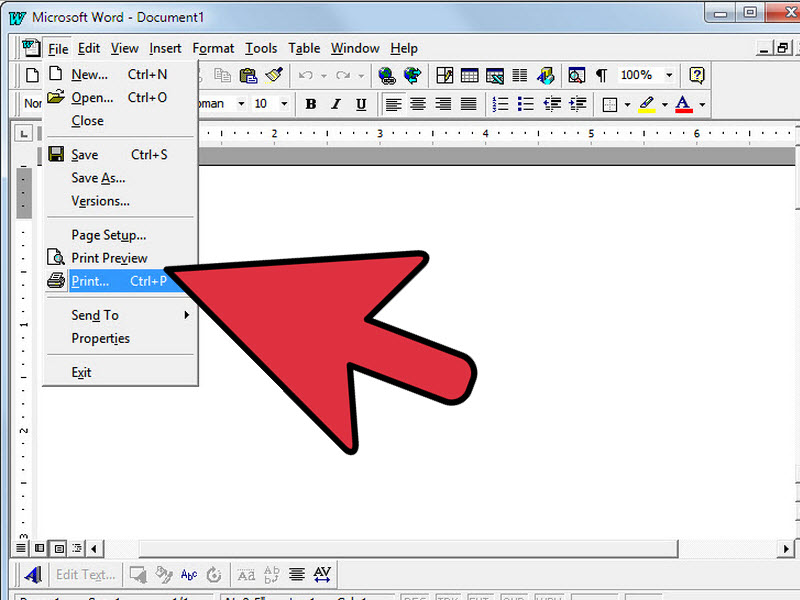
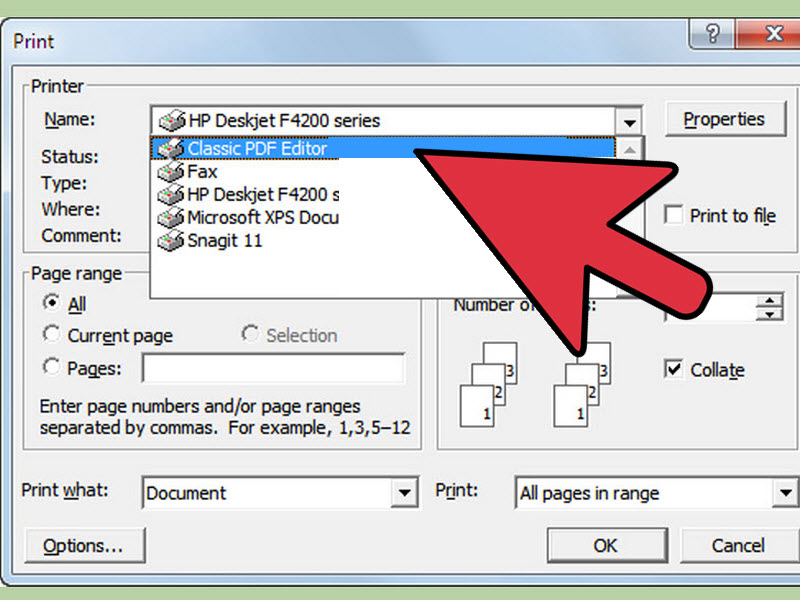
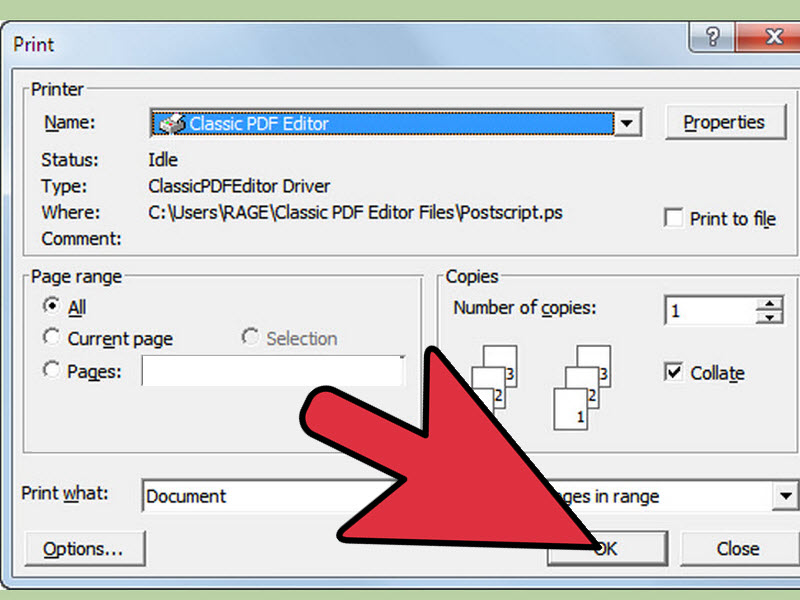
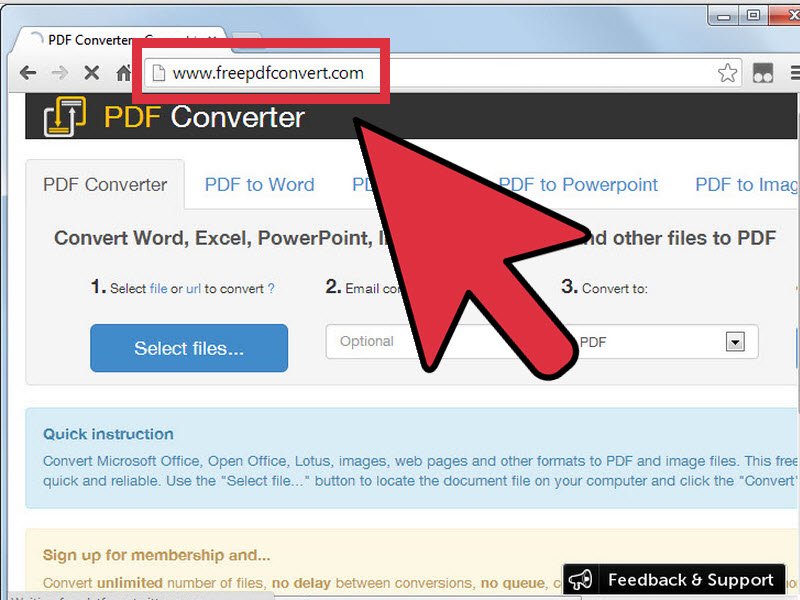
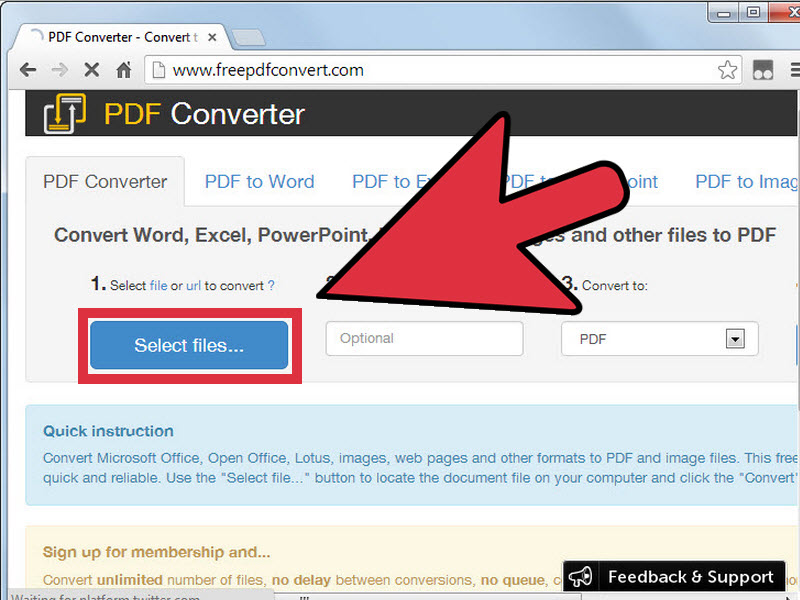
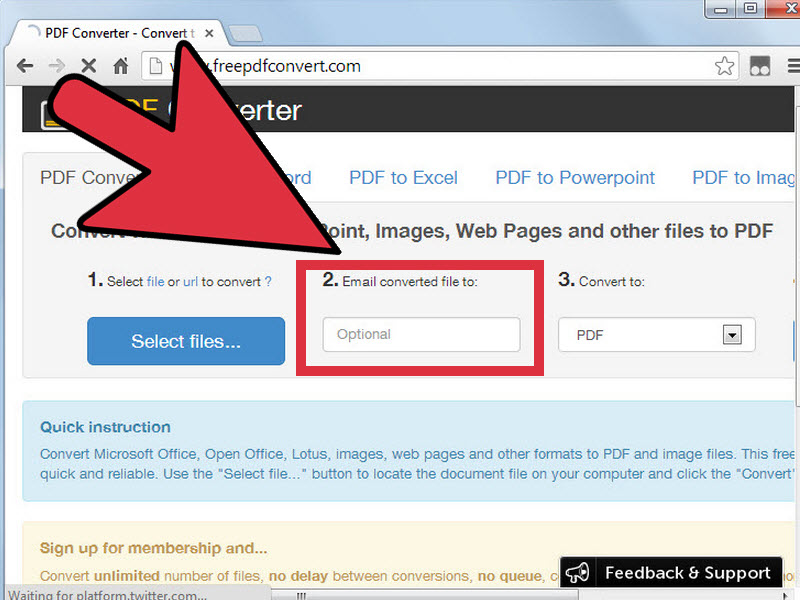
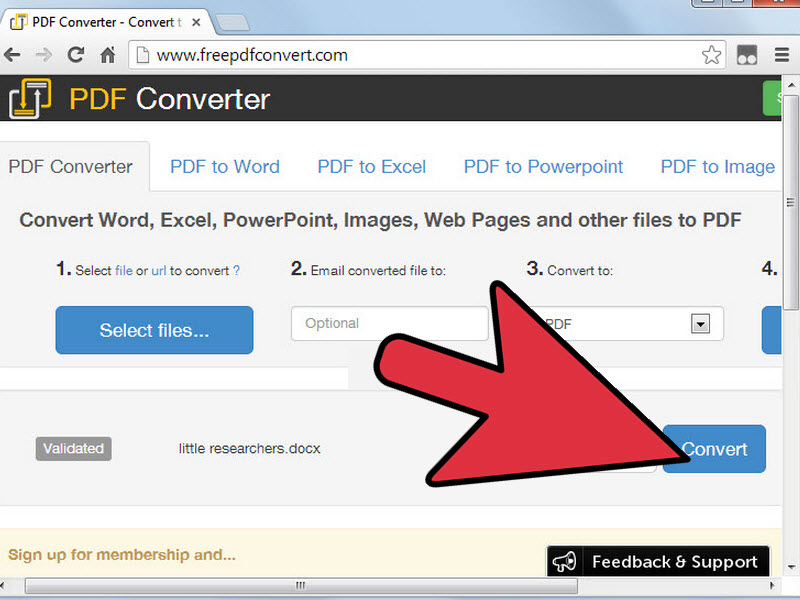
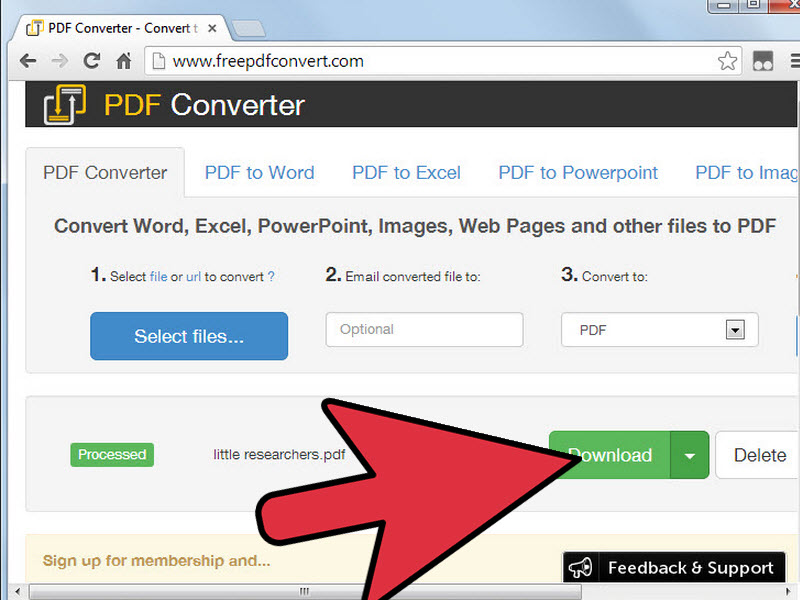
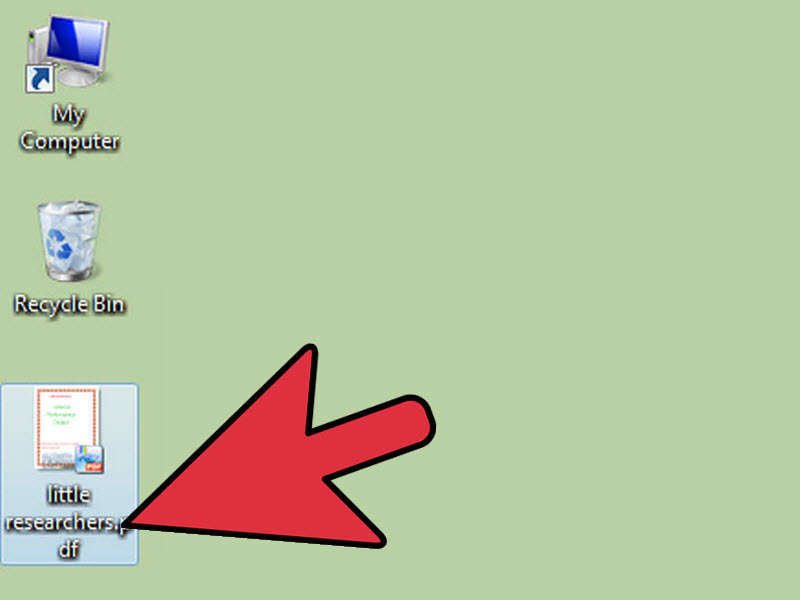
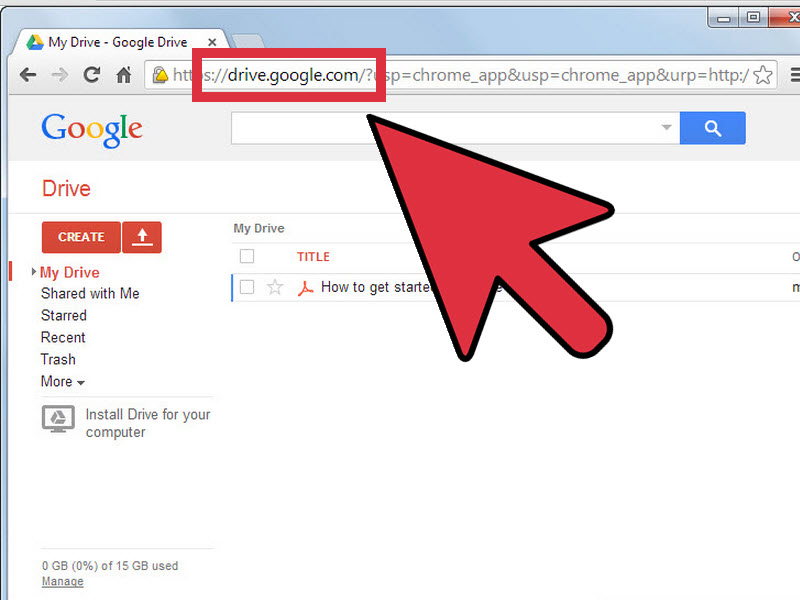
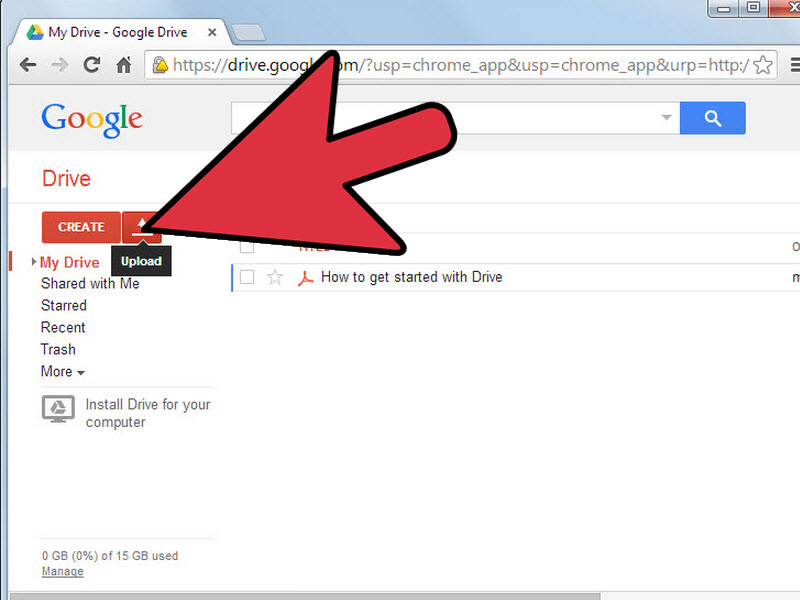
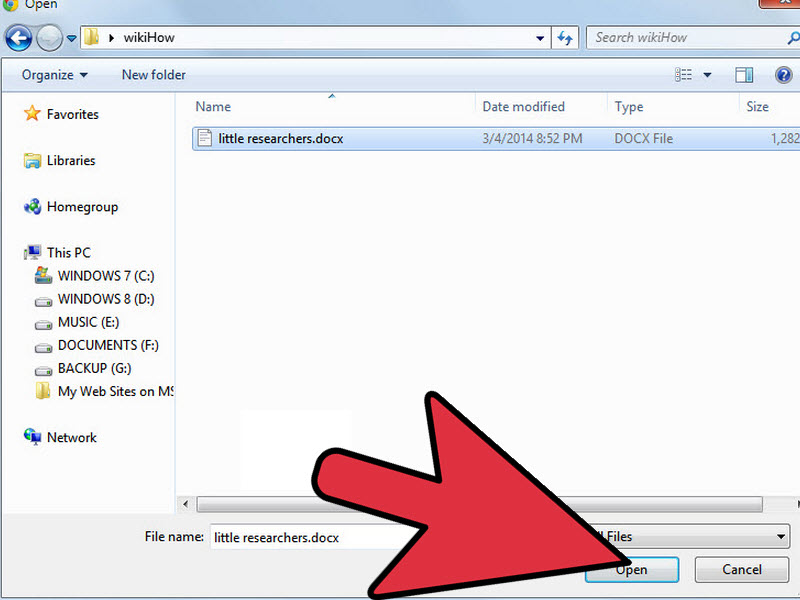
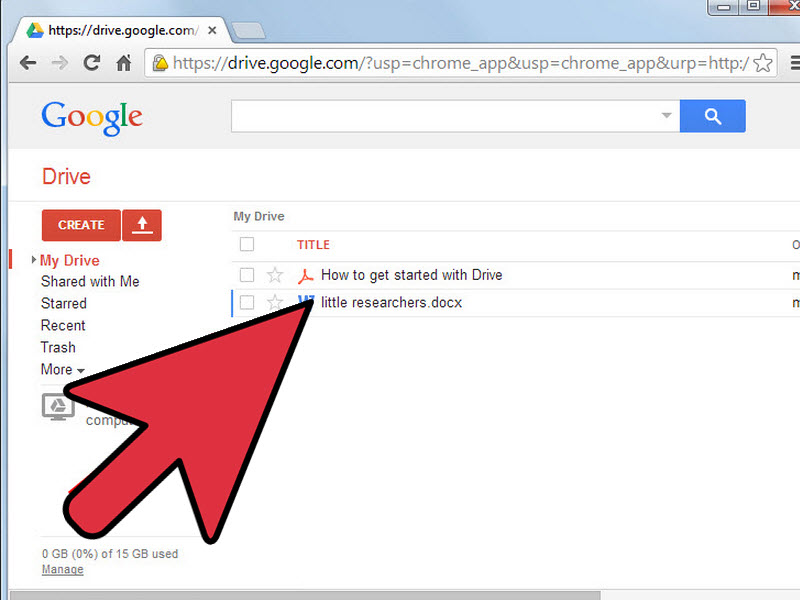
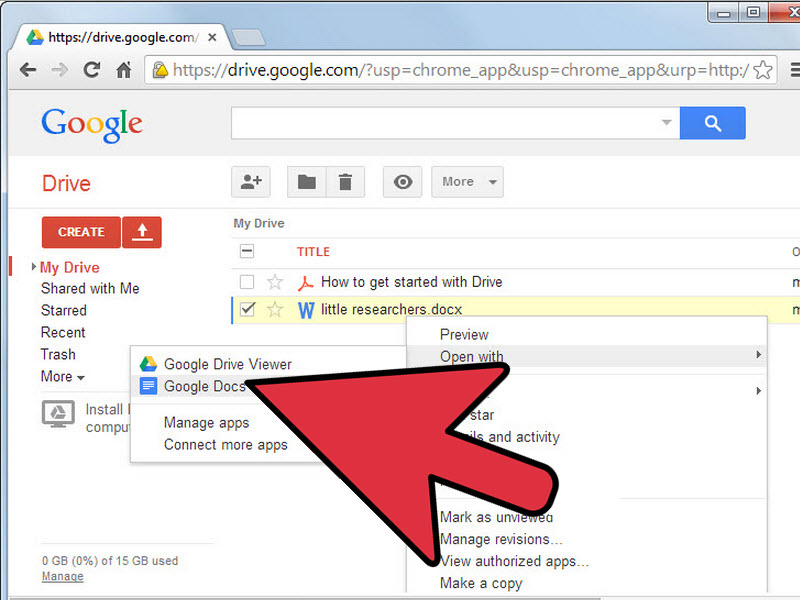
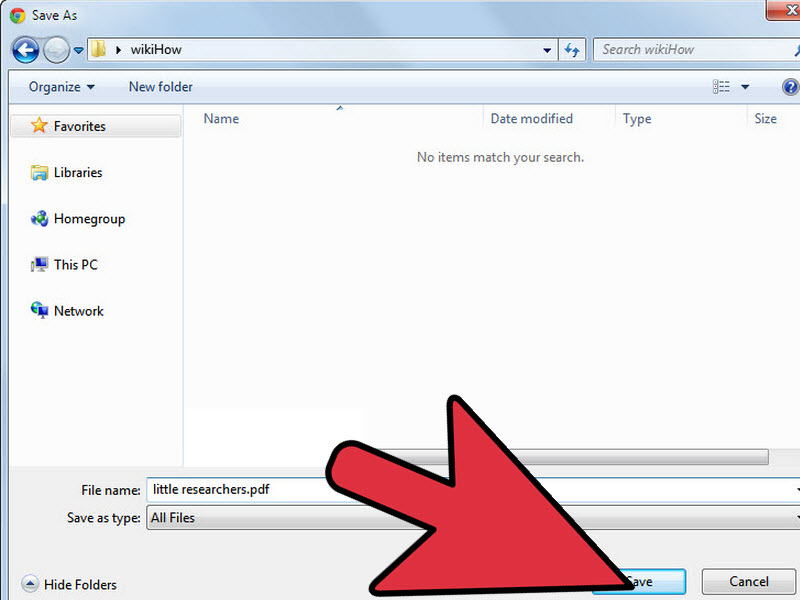
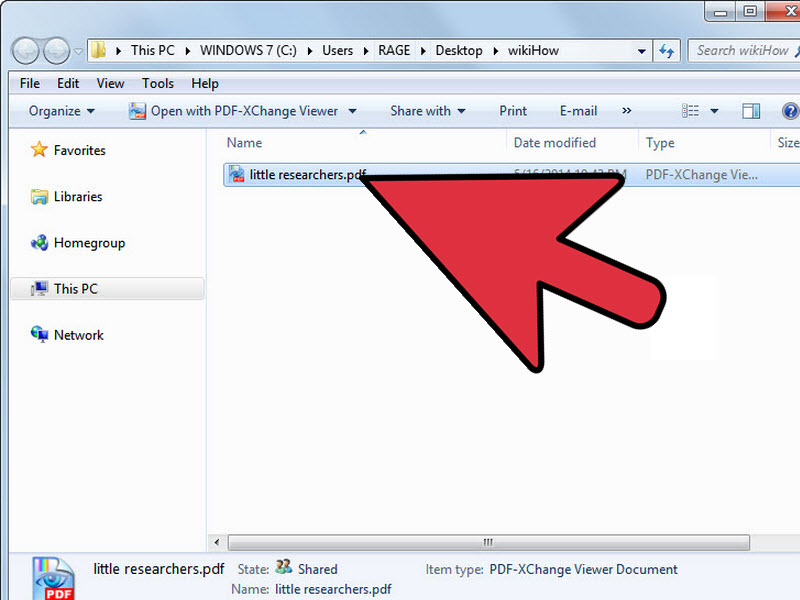
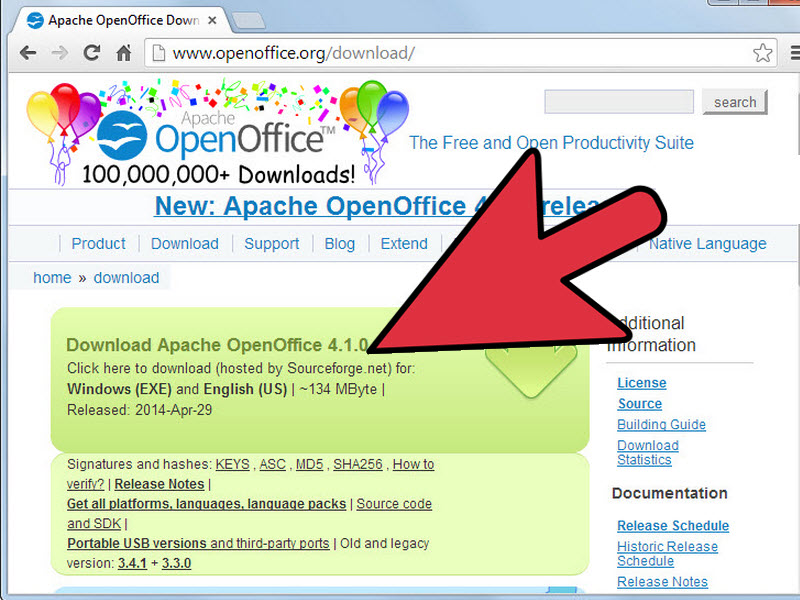
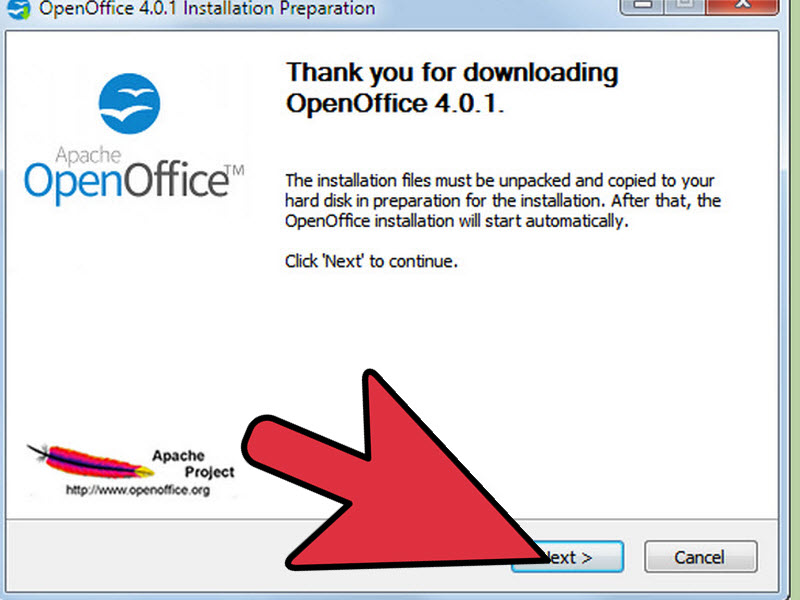
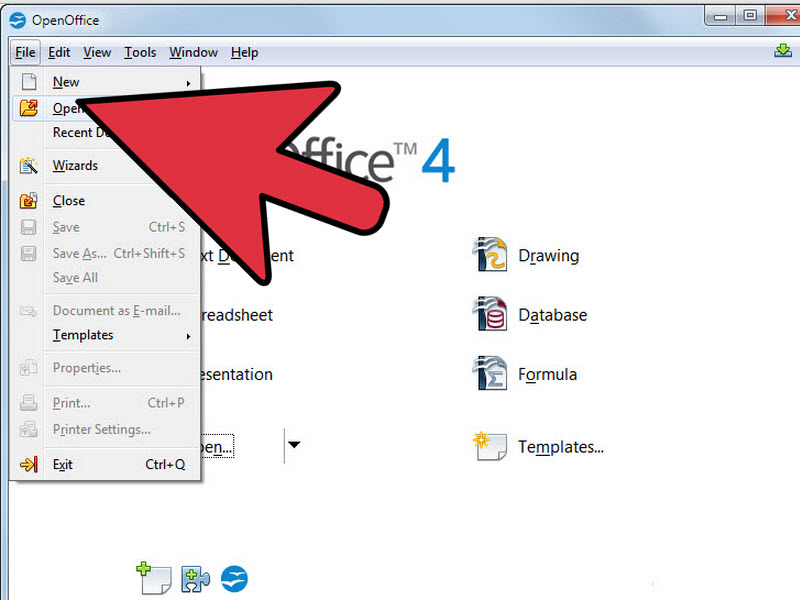
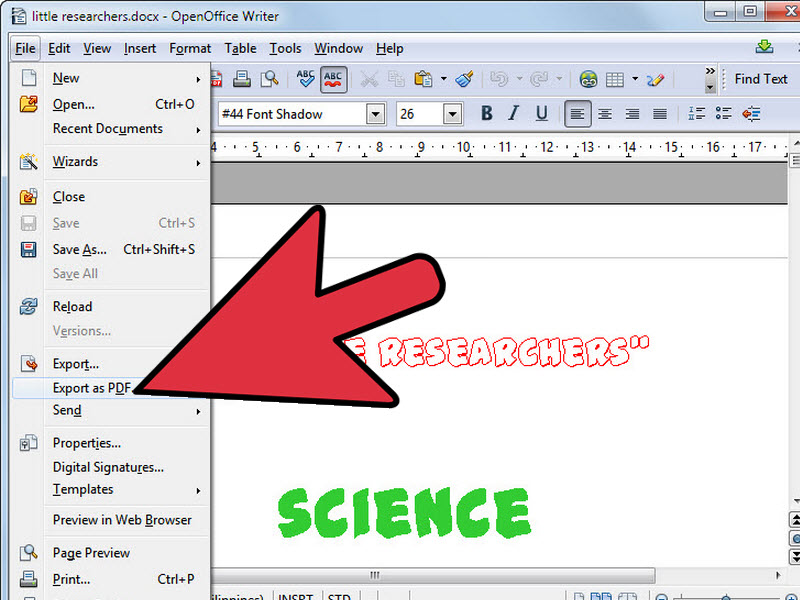
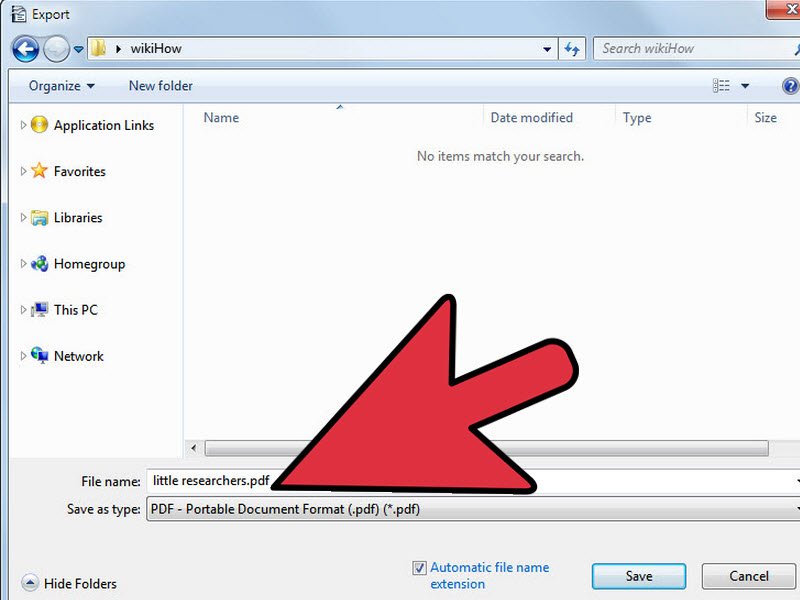
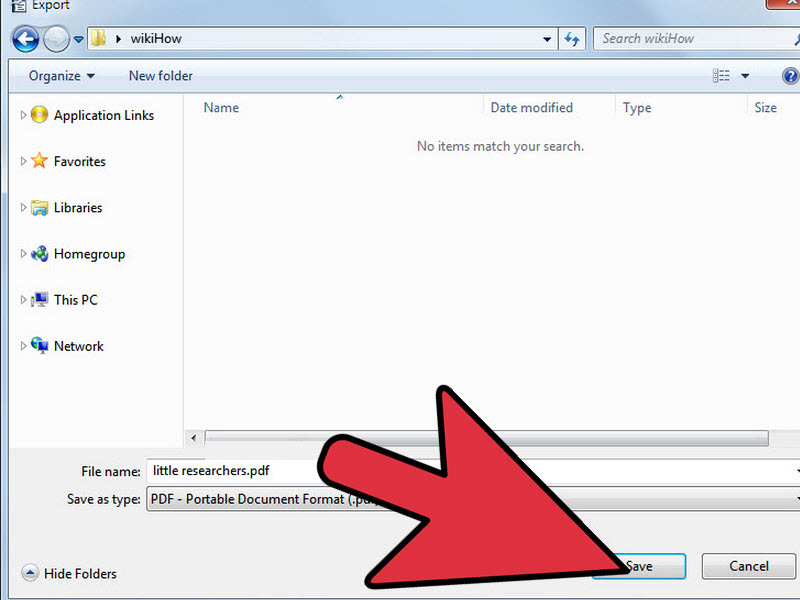

0개 댓글